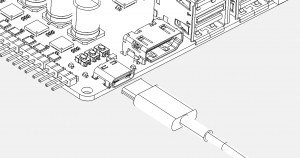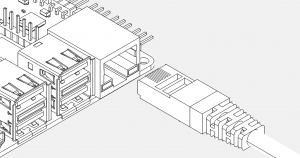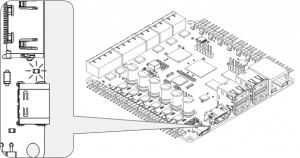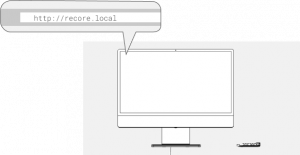Difference between revisions of "Getting started"
(→How do I get started?) |
|||
| (11 intermediate revisions by the same user not shown) | |||
| Line 1: | Line 1: | ||
| − | + | [[File:USB-C.png|thumb]] | |
| + | [[File:Ethernet.png|thumb]] | ||
| + | [[File:Blink.png|thumb]] | ||
| + | [[File:Http.png|thumb]] | ||
| − | + | It can be a good idea to test the board on the bench before installing it in the printer. This short guide will give some steps to go through in order to verify that the software installed on the board is working properly by getting the user access to the user interface. | |
| − | + | ===Applying power=== | |
| + | For testing, the board can be powered either via USB C or via the 24 V connector. You do not need all 4 wires on the power supply for testing. Once power is applied, you should see a white LED light up in the middle of the board. After a few seconds, there should be activity on the eMMC LED, the CPU LED and on the heartbeat LED. | ||
| − | + | ===Using Ethernet=== | |
| − | + | Connect the ethernet cable between the board and your local network. Once the cable is connected, you should see some activity on the two LEDs on the RJ45 connector. The IP address should be automatically configured by your router using DHCP. | |
| − | + | ||
| + | ===Using Wifi=== | ||
| + | If a Wifi dongle is connected to the USB port during boot, the board should come up in Hotspot/AP mode. The network name/SSID is '''Recore''' and the password is '''12345678'''. | ||
| + | |||
| + | If a network cable is used, the board should respond to the address: | ||
| + | http://recore.local | ||
| + | |||
| + | For OctoPrint, once the interface is visible, run through the wizard to set up a new printer. | ||
| + | After the wizard is done, go to the Klipper tab in OctoPrint and edit the Klipper config file. | ||
| + | This is where the bulk of the work will happen. | ||
| + | |||
| + | On the MainSail or Fluidd image, there should not need to be any configuration necessary. Verify that the web interface comes up and that Klipper is running as expected. | ||
Latest revision as of 10:25, 15 May 2024
It can be a good idea to test the board on the bench before installing it in the printer. This short guide will give some steps to go through in order to verify that the software installed on the board is working properly by getting the user access to the user interface.
Applying power
For testing, the board can be powered either via USB C or via the 24 V connector. You do not need all 4 wires on the power supply for testing. Once power is applied, you should see a white LED light up in the middle of the board. After a few seconds, there should be activity on the eMMC LED, the CPU LED and on the heartbeat LED.
Using Ethernet
Connect the ethernet cable between the board and your local network. Once the cable is connected, you should see some activity on the two LEDs on the RJ45 connector. The IP address should be automatically configured by your router using DHCP.
Using Wifi
If a Wifi dongle is connected to the USB port during boot, the board should come up in Hotspot/AP mode. The network name/SSID is Recore and the password is 12345678.
If a network cable is used, the board should respond to the address: http://recore.local
For OctoPrint, once the interface is visible, run through the wizard to set up a new printer. After the wizard is done, go to the Klipper tab in OctoPrint and edit the Klipper config file. This is where the bulk of the work will happen.
On the MainSail or Fluidd image, there should not need to be any configuration necessary. Verify that the web interface comes up and that Klipper is running as expected.