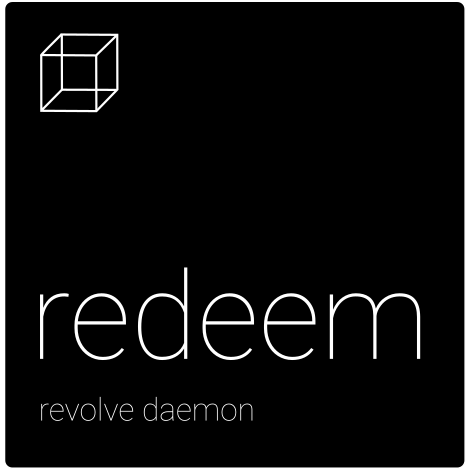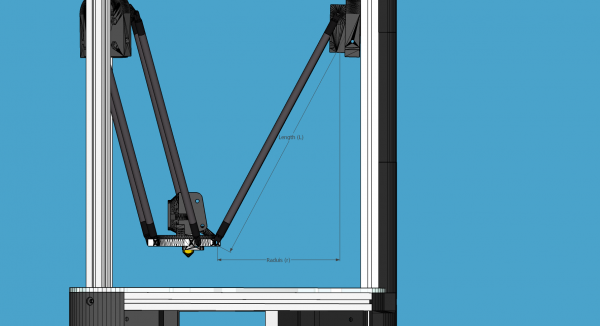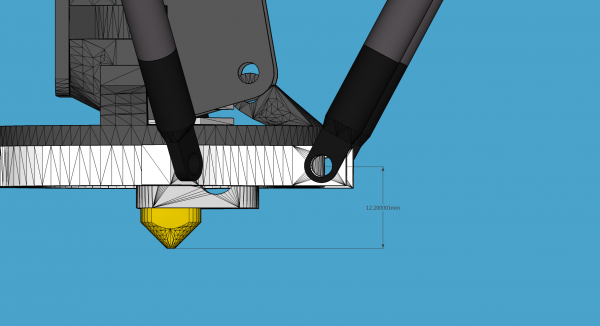Redeem
Contents
Configuration Settings
- All units are in SI-units internally in Redeem, but g-codes often expose mm etc.
default.cfgis the bible, all configs must be defined in there.- All configurations in default.cfg can be overridden
- default.cfg and printer.cfg can be changed with updates.
local.cfgcan not. - Here is the config hierarchy:
local.cfg>printer.cfg>default.cfg
For Redeem, the preferred way to handle configuration is through the web interface. The web interface is available through kamikaze.local assuming you have your BeagleBone on the local network and you are using Umikaze 2.1.1.
The config files for redeem are present in the folder /etc/redeem/.
There are three files for setting the configuration. default.cfg is the
catch-all at the bottom. It will contain all the possible options and should not be touched. Second is printer.cfg which is a symlink and
specific to a printer. Look in the folder to find one that matches your
printer. If you cannot find one, make it! *Otherwise leave the existing
one as is.* Finally is local.cfg which contains quirks or other
individual settings. The local.cfg will not be overwritten by new
software updates and can contain stuff like microstepping, stepper
current, offsets as well as any bed compensation matrices etc.
Now normally all settings can come from your specific printer.cfg config
file, but if no one has made that file, you need to set this stuff up
yourself. Most of the stuff in the config files is in SI units. This is
perhaps different than what other firmwares do, where the focus is on
optimization rather than ease of use. Note that it is important to keep
the section headers in the same case as the examples or default.cfg as
they are case sensitive.
Important
If you edit a config file incorrectly, redeem will fail to load and you will be unable to connect in octoprint. You must use headers, as shown in the examples, and consistent spacing/formatting. Also the first time you load octoprint you will not have any config files listed in settings/redeem, you are supposed to load a blank local.cfg file. You shouldn't need to do this again unless you reflash the image. However, if you find that your config files suddenly when missing, simply close your browser tab and reopen octoprint and they should return.
Info
If you are not writing your own new printer.cfg, keep all your printer settings in local.cfg to avoid getting any setting over-written by a redeem update.
System
The system section has only Replicape board revision and log level. For debugging purposes, set the log level to 10, but keep it at 20 for normal operations, since logging is very CPU intensive and can cause delays during prints at high speed. On later versions of Redeem, the board revision is read from the EEPROM on the Replicape.
1 [System]
2
3 # CRITICAL=50, # ERROR=40, # WARNING=30, INFO=20, DEBUG=10, NOTSET=0
4 loglevel = 20
5
6 # If set to True, also log to file.
7 log_to_file = True
8
9 # Default file to log to, this can be viewed from octoprint
10 logfile = /home/octo/.octoprint/logs/plugin_redeem.log
11
12 # Plugin to load for redeem, comma separated (i.e. HPX2Max,plugin2,plugin3)
13 plugins =
14
15 # Machine type is used by M115
16 # to identify the machine connected.
17 machine_type = Unknown
Geometry
The geometry section contains stuff about the physical layout of your printer. What the print volume is, what the offset from the end stops is, whether it's a Normal XY style printer, a Delta printer, an H-belt type printer or a CoreXY type printer.
It also contains the bed compensation matrix. The bed compensation matrix is used for compensating any rotation the bed has in relation to the nozzle. This is typically not something you write yourself, but instead it is found by probing the bed at different locations by use of the G-code G29. The G29 command is a macro command, so it only runs other G-codes and you can override it yourself in the local.cfg file or in the printer.cfg file if you are a printer manufacturer.
Info
Homing works differently on cartesian and delta printers. Please refer to :doc:`/support/howto/homing`.
1 [Geometry]
2 # 0 - Cartesian
3 # 1 - H-belt
4 # 2 - Core XY
5 # 3 - Delta
6 axis_config = 0
7
8 # The total length each axis can travel
9 # This affects the homing endstop searching length.
10 # travel_* can be left undefined.
11 # It will be determined by soft_end_stop_min/max_*
12 # travel_x = 0.2
13 # ...
14
15 # Define the origin in relation to the endstops
16 # offset_* can be left undefined.
17 # It will be determined by home_speed and soft_end_stop_min/max_*
18 # offset_x = 0.0
19 # ...
20
21 # The identity matrix is the default
22 bed_compensation_matrix =
23 1.0, 0.0, 0.0,
24 0.0, 1.0, 0.0,
25 0.0, 0.0, 1.0
Delta
Several variables are needed for defining the geometry of the delta setup.
Terminology:
- Effector is the thing that is in the centre and moves (the one with the hot end)
- The distance from the centre of the effector to where the rods are mounted is the effector offset.
- Carriage is those that move up and down along the columns.
Warning
I've not figured out what the carriage offset does. You should think this was the offset from the carriages to the rods, but I've not gotten that top work. Seems broken. Instead, add the carriage offset to the effector offset.
For more information on correcting delta calibration, see the :doc:`/support/printers/delta`.
1 [Delta]
2
3 # DEPRECATED IN 2.1.1
4 # Distance head extends below the effector.
5 Hez = 0.0
6
7 # Length of the rod
8 L = 0.135
9
10 # Radius of the columns (distance from column to the center of the build plate)
11 r = 0.144
12
13 # Effector offset (distance between the joints to the rods to the center of the effector)
14 Ae = 0.026
15 Be = 0.026
16 Ce = 0.026
17
18 # Carriage offset (the distance from the column to the carriage's center of the rods' joints)
19 A_radial = 0.0
20 B_radial = 0.0
21 C_radial = 0.0
22
23 # DEPRECATED IN 2.1.1
24 # Compensation for positional error of the columns
25 # (For details, read: https://github.com/hercek/Marlin/blob/Marlin_v1/calibration.wxm)
26 # Positive values move the tower to the right, in the +X direction, tangent to it's radius
27 A_tangential = 0.0
28 B_tangential = 0.0
29 C_tangential = 0.0
30
31 # NEW IN 2.1.1
32 A_angular = 0.0
33 B_angular = 0.0
34 C_angular = 0.0
Here is a visual depiction of what the length and radius looks like:
Here is what the Hez looks like:
Steppers
This section has the stuff you need for the the steppers:
- the number of steps pr mm for each axis
- the stepper max current
- the microstepping
- acceleration
- max speed
- the option to invert a stepper (so you don't have to rotate the stepper connector),
- the decay mode of the current chopping on the motor drives (see the :ref:`ConfigStepperDecay` for more information.
1 # Stepper e is ext 1, h is ext 2
2 [Steppers]
Microstepping
1 microstepping_x = 3
2 ...
| Value | Gives |
|---|---|
| 0 | Full step |
| 1 | Half step |
| 2 | Half step, interpolated to 256 |
| 3 | Quarter step |
| 4 | 16th step |
| 5 | Quarter step, interpolated to 256 microsteps |
| 6 | 16th step, interpolated to 256 microsteps |
| 7 | Quarter step, StealthChop, interpolated to 256 microsteps |
| 8 | 16th step, StealthChop, interpolated to 256 microsteps |
1 #Current
2 current_x = 0.5
3 ...
Warning
Never run the Replicape with the steppers running above 1.0A without cooling. Never exceed 1.2A of regular use either - the TMC2100 drivers aren't rated higher. If you need more current to drive two motors off the same stepper, use slave mode with a second driver (usually H). While it means splitting off your wiring of the stepper motors you had going to a single driver, but it also means you avoid overheating your drivers.
Ratios
1 # steps per mm:
2 # Defined how many stepper full steps needed to move 1mm.
3 # Do not factor in microstepping settings.
4 # For example: If the axis will travel 10mm in one revolution and
5 # angle per step in 1.8deg (200step/rev), steps_pr_mm is 20.
6 steps_pr_mm_x = 4.0
7 steps_pr_mm_y = 4.0
8 steps_pr_mm_z = 50.0
9 steps_pr_mm_e = 6.0
10 steps_pr_mm_h = 6.0
11 steps_pr_mm_a = 6.0
12 steps_pr_mm_b = 6.0
13 steps_pr_mm_c = 6.0
14
15 backlash_x = 0.0
16 backlash_y = 0.0
17 backlash_z = 0.0
18 backlash_e = 0.0
19 backlash_h = 0.0
20 backlash_a = 0.0
21 backlash_b = 0.0
22 backlash_c = 0.0
Enable / Disable
1 # Which steppers are enabled
2 in_use_x = True
3 ...
Direction
1 # Set to -1 if axis is inverted
2 direction_x = 1
3 ...
Decay
The decay mode affects the way the stepper motor controllers
decays the current. Basically slow decay will give more of a hissing
sound while standing still and fast decay will cause the steppers to
be silent when stationary, but loud when stepping. The microstepping_
settings is :math:`2^x`, so microstepping_x = 2 means 2^2 = 4.
3 then is 2^3 = 8 or one-eighth.
On Replicape Rev B, there are 8 levels of decay. Please consult the data sheet for TMC2100
on the different options.
There are three settings that are controlled on the TMC2100 by the decay mode or rather “chopper configuration”: CFG0, CFG4 and CFG5 in the TMC2100 data sheet.
| CFG0 | DIS - 140 Tclk (recommended) | EN - 236 Tclk (medium) | Sets chopper off time (Duration of slow decay phase) |
| CFG4 | DIS: (recommended): low hysteresis with ≈4% offull scale current. | EN: high setting with ≈6% of full scale current at sense resistor. | Sets chopper hysteresis (Tuning of zero crossing precision) |
| CFG5 | DIS - 16 (best performance for StealthChop) | EN - 24 (recommended, most universal choice) | Sets chopper blank time ( Duration of blanking of switching spike ) |
| Value | CFG0 | CFG4 | CFG5 |
|---|---|---|---|
| 0 | 0 | 0 | 0 |
| 1 | 0 | 0 | 1 |
| 2 | 0 | 1 | 1 |
| 3 | 0 | 1 | 1 |
| 4 | 1 | 0 | 0 |
| 5 | 1 | 0 | 1 |
| 6 | 1 | 1 | 0 |
| 7 | EN_CFG0 | EN_CFG4 | EN_CFG5 |
1 # Set to True if slow decay mode is needed
2 slow_decay_x = 0
3 ...
Slave
1 # A stepper controller can operate in slave mode,
2 # meaning that it will mirror the position of the
3 # specified stepper. Typically, H will mirror Y or Z,
4 # in the case of the former, write this: slave_y = H.
5 slave_x =
6 slave_y =
7 slave_z =
8 ...
Timeout
If you want to enable slave mode for a stepper driver, meaning it will
mirror the movements of another stepper motor exactly, you need to use
slave_y = H if you want the H-stepper motor to mirror the moves
produced by the Y-stepper motor. Remember to also set the steps_pr_mm
to the same value on the the motors mirroring each other, and also the
direction. Most likely you will want the current to be the same as well.
- Enable the slave stepper driver (
in_use_h = True) - The syntax for selecting which axis is the master and which the slave
is:
I want to slave H to Z (H follows everything Z does) then you use
slave_z = H.
- If you have any endstops acting on the master axis, then you should
do the same thing for the slave axis, otherwise it will just keep on turning. For example, on a delta with Z1 connected to a bed probe and Z2 connected to the tower limit switch:end_stop_Z1_stops = x_neg, y_neg, z_neg, h_negandend_stop_Z2_stops = z_pos, h_pos.
1 # Stepper timout
2 use_timeout = True
3 timeout_seconds = 500
Planner
The acceleration profiles are trapezoidal, i.e. constant acceleration.
One will probably see and hear a difference between Replicape/Redeem and
the simpler 8 bit boards since all path segments are cut down to 0.1 mm
on delta printers regardless of speed and there is also a better
granularity on the stepper ticks, so you will never have quantized steps
either. Further more, all calculations are done with floating point
numbers, giving a better precision on calculations compared to 8 bit
microcontrollers.
This section is concerned with how the path planner caches and paces the
path segments before pushing them to the PRU for processing.
1 [Planner]
2
3 # size of the path planning cache
4 move_cache_size = 1024
5
6 # time to wait for buffer to fill, (ms)
7 print_move_buffer_wait = 250
8
9 # if total buffered time gets below (min_buffered_move_time) then wait for (print_move_buffer_wait) before moving again, (ms)
10 min_buffered_move_time = 100
11
12 # total buffered move time should not exceed this much (ms)
13 max_buffered_move_time = 1000
14
15 # DEPRECATED IN 2.1.1
16 # max segment length
17 max_length = 0.001
Accelleration
This sets the accelleration pr stepper in m/s². For XYZ, the slowest step rate of the axis in conjunction with the accelleration rate will govern the maximum accelleration in any direction.
1 acceleration_x = 0.5
2 ...
Jerk
1 max_jerk_x = 0.01
2 ...
Max speed
This sets the maximum speed of each stepper. The maximum speed in any direction will limit the total speed for the move.
1 # Max speed for the steppers in m/s
2 max_speed_x = 0.2
3 ...
Minimum buffered move time
If total buffered time gets below (min_buffered_move_time) then wait for (print_move_buffer_wait) before moving again, (ms)
1 min_buffered_move_time = 100
E axis active
When true, movements on the E axis (eg, G1, G92) will apply
to the active tool (similar to other firmwares). When false,
such movements will only apply to the E axis.
1 e_axis_active = True
Cold ends
Replicape has three thermistor inputs and a Dallas one-wire input.
Typically, the thermistor inputs are for high temperatures such as hot
ends and heated beds, and the Dallas one-wire input is used for
monitoring the cold end of a hot end, if you know what I mean... This
section is used to connect a fan to one of the temperature probes, so
for instance the fan on your extruder will start as soon as the
temperature goes above 60 degrees. If you have a Dallas one-wire
temperature probe connected on the board, it will show up as a file-like
device in Linux under /sys/bus/w1/devices/. Find out the full path and
place that in your local.cfg. All Dallas one-wire devices have a unique
code, so yours will be different than what you see here.
1 [Cold-ends]
2 # To use the DS18B20 temp sensors, connect them like this.
3 # Enable by setting to True
4 connect-ds18b20-0-fan-0 = False
5 connect-ds18b20-1-fan-0 = False
6 connect-ds18b20-0-fan-1 = False
7
8 # This list is for connecting thermistors to fans,
9 # so they are controlled automatically when reaching 60 degrees.
10 connect-therm-E-fan-0 = False
11 ...
12 connect-therm-H-fan-1 = False
13 ...
14 # For your part cooling fan, you'll want to set this to True for the correct Fan-input so your slicer can control it.
15 # If your part-cooling fan is connected to the Fan0 input, use this:
16 add-fan-0-to-M106 = True
17 ...
18
19 # If you want coolers to
20 # have a different 'keep' temp, list it here.
21 cooler_0_target_temp = 60
22
23 # If you want the fan-thermistor connections to have a
24 # different temperature:
25 # therm-e-fan-0-target_temp = 70
26
27 # if you have a Titan Aero (or any other all-metal) hotend, you'll want the fan on the hotend to turn on
28 # automatically above 50C. To make the fan connected to the Fan1 input turn on when the hotend reaches 60C
29 # (provided that the hotend is connected to "thermistor extruder 1", also referred to as E).
30 connect-therm-E-fan-1 = True
31 therm-e-fan-1-target_temp = 50
Heaters
The heater section controls the PID settings and which temperature
lookup chart to use for the thermistor. If you do not find your
thermistor in the chart, you can find the Steinhart-Hart coefficients
from the `NTC Calculator`__ online tool.
__ http://www.thinksrs.com/downloads/programs/Therm%20Calc/NTCCalibrator/NTCcalculator.htm
Some of the most common thermistor coefficients have already been
implemented though, so you might find it here:
.. _ConfigThermistors:
Thermistors
An example configuration for `E`. The most
important thing to change should be the sensor name matching the
thermistor. The Kp, Ti and Td values will be set by the M303 auto-tune
and the rest of the values are for advanced tuning or special cases.
[Heaters]
sensor_E = B57560G104F
pid_Kp_E = 0.1
pid_Ti_E = 100.0
pid_Td_E = 0.3
ok_range_E = 4.0
max_rise_temp_E = 10.0
max_fall_temp_E = 10.0
min_temp_E = 20.0
max_temp_E = 250.0
path_adc_E = /sys/bus/iio/devices/iio:device0/in_voltage4_raw
mosfet_E = 5
onoff_E = False
prefix_E = T0
max_power_E = 1.0
...
Steinhart-Heart
+--------------------+-------------------------------------------------------------------+
| Name | Comment |
+====================+===================================================================+
| B57540G0104F000 | EPCOS100K with b= 4066K |
+--------------------+-------------------------------------------------------------------+
| B57560G1104F | EPCOS100K with b = 4092K |
+--------------------+-------------------------------------------------------------------+
| B57560G104F | EPCOS100K with b = 4092K (Hexagon) |
+--------------------+-------------------------------------------------------------------+
| B57561G0103F000 | EPCOS10K |
+--------------------+-------------------------------------------------------------------+
| NTCS0603E3104FXT | Vishay100K |
+--------------------+-------------------------------------------------------------------+
| 135-104LAG-J01 | Honeywell100K |
+--------------------+-------------------------------------------------------------------+
| SEMITEC-104GT-2 | Semitec (E3D V6) |
+--------------------+-------------------------------------------------------------------+
| DYZE | DYZE hightemp thermistor |
+--------------------+-------------------------------------------------------------------+
| HT100K3950 | RobotDigg.com's 3950-100K thermistor (part number HT100K3950-1) |
+--------------------+-------------------------------------------------------------------+
PT100 type thermistors
20:17, 19 October 2018 (CEST)20:17, 19 October 2018 (CEST)20:17, 19 October 2018 (CEST)20:17, 19 October 2018 (CEST)~~
+--------------------------+-----------------------------+
| Name | Comment |
+==========================+=============================+
| E3D-PT100-AMPLIFIER | E3D PT100 |
+--------------------------+-----------------------------+
| PT100-GENERIC-PLATINUM | Ultimaker heated bed etc. |
+--------------------------+-----------------------------+
Linear v/deg Scale Thermocouple Boards
20:17, 19 October 2018 (CEST)20:17, 19 October 2018 (CEST)20:17, 19 October 2018 (CEST)20:17, 19 October 2018 (CEST)20:17, 19 October 2018 (CEST)20:17, 19 October 2018 (CEST)20:17, 19 October 2018 (CEST)Elias (talk)
+----------+-------------------------+
| Name | Comment |
+==========+=========================+
| Tboard | 0.005 Volts pr degree |
+----------+-------------------------+
.. _ConfigPID:
PID autotune
With version 1.2.6 and beyond, the PID autotune algorithm is fairly
stable. To run an auto-tune, use the M-code M303. You should see the
hot-end or heated bed temperature oscillate for a few cycles before
completing. To set temperature, number of oscillations, which hot end to
calibrate etc, try running “M303?” or see the description of the :ref:`M303`.
.. _ConfigEndstops:
Endstops
Use this section to specify whether or not you have end stops on the
different axes and how the end stop inputs on the board interacts with
the steppers. The lookup mask is useful for the latter. In the default
setup, the connector marked X1 is connected to the stepper on the
X-axis. For CoreXY and H-bot this is different in that two steppers are
denied movement in one direction, but allowed movement in the other
direction given that one of the end stops has been hit.
Also of interest is the use of two different inputs for a single axis
and direction. Imagine using one input to control the lower end of the
Z-axis and a different input to probe the bed with G20/G30.
If you are not seeing any movement even though no end stop has been hit,
try inverting the end stop.
See also this `blog post and video`__ for a more thorough explanation.
__ http://www.thing-printer.com/end-stop-configuration-for-redeem/
Soft end stops can be used to prevent the print head from moving beyond
a specified point. For delta printers this is useful since they cannot
have end stops preventing movement outside the build area.
[Endstops]
# Which axis should be homed.
has_x = True
...
# Number of cycles to wait between checking
# end stops. CPU frequency is 200 MHz
end_stop_delay_cycles = 1000
# Invert =
# True means endstop is connected as Normally Open (NO) or not connected
# False means endstop is connected as Normally Closed (NC)
invert_X1 = False
...
# If one endstop is hit, which steppers and directions are masked.
# The list is comma separated and has format
# x_cw = stepper x clockwise (independent of direction_x)
# x_ccw = stepper x counter clockwise (independent of direction_x)
# x_neg = stepper x negative direction (affected by direction_x)
# x_pos = stepper x positive direction (affected by direction_x)
# Steppers e and h (and a, b, c for reach) can also be masked.
#
# For a list of steppers to stop, use this format: x_cw, y_ccw
# For Simple XYZ bot, the usual practice would be
# end_stop_X1_stops = x_neg, end_stop_X2_stops = x_pos, ...
# For CoreXY and similar, two steppers should be stopped if an end stop is hit.
# similarly for a delta probe should stop x, y and z.
end_stop_X1_stops =
...
soft_end_stop_min_x = -0.5
...
soft_end_stop_max_x = 0.5
...
Multi-extrusion
Currently Redeem does not yet support tool offsets for dual or
multi-extrusion. These offsets must be configured in the slicer, instead
of in the firmware, for now.
.. _ConfigServos:
Servos
Servos are controlled by two on-chip PWMs and share connector with
Endstop X2 and Y2.
- Servo 0 is on pin P9\_14
- Servo 1 is on pin P9\_16
Use :ref:`m280` to set
the servo position. Note that multiple servos can be present, the init
script will continue to initialize servos as long as there are higher
indexes, so keep the indexes increasing for multiple servos.
[Servos]
# For Rev B, servo is either P9_14 or P9_16.
# Not enabled for now, just kept here for reference.
# Angle init is the angle the servo is set to when redeem starts.
# pulse min and max is the pulse with for min and max position, as always in SI unit Seconds.
# So 0.001 is 1 ms.
# Angle min and max is what angles those pulses correspond to.
servo_0_enable = False
servo_0_channel = P9_14
servo_0_angle_init = 90
servo_0_angle_min = -90
servo_0_angle_max = 90
servo_0_pulse_min = 0.001
servo_0_pulse_max = 0.002
.. _ConfigZProbe:
Z-Probe
Before attempting the configuration of a Z probe make sure your printer
is moving in the right direction and that your hard endstops and your
soft endstops are configured correctly please refer to the endstop
section.
| The standard configs for Z-probe should work for most. The real
difficulty lies in making the macro for the whole probing procedure.
The offsets are the distance from the probe point to the nozzle. Here
are the standard values:
[Probe]
length = 0.01
speed = 0.05
accel = 0.1
offset_x = 0.0
offset_y = 0.0
For more information, check out the :doc:`/support/howto/zprobes` page.
.. _ConfigRotaryEncoders:
Rotary Encoders
.. warning::
work in progress.
[Rotary-encoders]
enable-e = False
event-e = /dev/input/event1
cpr-e = -360
diameter-e = 0.003
.. _ConfigFilamentSensors:
Filament Sensors
.. warning::
work in progress. See the blog post `Filament Sensor <http://www.thing-printer.com/filament-sensor-3d-printer-replicape/>`_.
[Filament-sensors]
# If the error is > 1 cm, sound the alarm
alarm-level-e = 0.01
.. _ConfigWatchdog:
Watchdog
The watchdog is a time-out alarm that will kick in if the
/dev/watchdog file is not written at least once pr. minute. This is a
safety issue that will cause the BeagleBone to issue a hard reset if
the Redeem daemon were to enter a faulty state and not be able to
regulate the heater elements. For the watchdog to start, it requires
the watchdog to be resettable, with the proper kernel command line ``omap\_wdt.nowayout=0``.
This should be left on at all time as a safety precauchion, but can be
disabled for development purposes. This is not the same as the stepper
watchdog which only disables the steppers.
[Watchdog]
enable_watchdog = True
.. _ConfigMacros:
Macros
The macro-section contains macros. Duh. Right now, only G29, G31 and G32
has macro definitions and it's basically a set of other G-codes. To make
a new macro, you need to also define the actual g-code file for it. That
is beyond this wiki, but look at `G29`__ in the repository.
.. note::
Each line in macros section needs to be spaced the same or you may
not be able to connect in octoprint. Most Inductive sensors don't need
probe type defined to work. To simply turn an inductive sensor on and
off change the example macro with the g31/g32 macro's i have listed
here. The g32 may need adjusting to match your z1 endstop settings.
Undock turns probe on, Dock turns it off. Check your Macro and setup
carefully, in the g29 example, at the end of each probe point it docks
your probe then homes z before the start of the next point, which in
some printers can crash your probe into the bed possibly causing damage.
If you find that your probe routine is probing the air, your z
axis is most likely moving in the wrong direction for the probing
to work. It seems redeem only probes in one direction and this
can't be changed in the probing settings. So, You will need to
swap your z direction, in the [steppers] section using
direction\_z = -1 or direction\_z = +1, then confirm your z
stops/homing, ect work make corrections as required. You will also
most likely need to change under [Geometry] travel\_z direction.
This should trick the probe into moving in the correct direction.
- G31**
M574 Z2 ; Probe up (Dock sled)
- G32**
M574 Z2 z_ccw, h_ccw ; Probe down (Undock sled)
[Macros]
G29 =
M561 ; Reset the bed level matrix
M558 P0 ; Set probe type to Servo with switch
M557 P0 X10 Y20 ; Set probe point 0
M557 P1 X10 Y180 ; Set probe point 1
M557 P2 X180 Y100 ; Set probe point 2
G28 X0 Y0 ; Home X Y
G28 Z0 ; Home Z
G0 Z12 ; Move Z up to allow space for probe
G32 ; Undock probe
G92 Z0 ; Reset Z height to 0
G30 P0 S ; Probe point 0
G0 Z0 ; Move the Z up
G31 ; Dock probe
G28 Z0 ; Home Z
G0 Z12 ; Move Z up to allow space for probe
G32 ; Undock probe
G92 Z0 ; Reset Z height to 0
G30 P1 S ; Probe point 1
G0 Z0 ; Move the Z up
G31 ; Dock probe
G28 Z0 ; Home Z
G0 Z12 ; Move Z up to allow space for probe
G32 ; Undock probe
G92 Z0 ; Reset Z height to 0
G30 P2 S ; Probe point 2
G0 Z0 ; Move the Z up
G31 ; Dock probe
G28 X0 Y0 ; Home X Y
M561 U; (RFS) Update the matrix based on probe data
M561 S; Show the current matrix
M500; (RFS) Save data
G31 =
M280 P0 S320 F3000 ; Probe up (Dock sled)
G32 =
M280 P0 S-60 F3000 ; Probe down (Undock sled)
Plugins
HPX2Max
20:17, 19 October 2018 (CEST)~~
Dual extrusion with the HPX2Max extruder.
[HPX2MaxPlugin]
# The channel on which the servo is connected. The numbering correspond to the Fan number
servo_channel = P9_14
# Extruder 0 angle to set the servo when extruder 0 is selected, in degree
extruder_0_angle = 20
# Extruder 1 angle to set the servo when extruder 1 is selected, in degree
extruder_1_angle = 175
DualServo
20:17, 19 October 2018 (CEST)Elias (talk) 20:17, 19 October 2018 (CEST)
A more general dual extrusion using a servo for switching between hot ends.
[DualServoPlugin]
# The pin name of where the servo is located
servo_channel = P9_14
# minimum pulse length
pulse_min = 0.01
pulse_max = 0.02
angle_min = 0
angle_max = 180
extruder_0_angle = 87.5
extruder_1_angle = 92.5
StartButton
20:17, 19 October 2018 (CEST)20:17, 19 October 2018 (CEST)~
- todo:`TODO`
- todo:`TODO`
.. _ConfigGeometry:
Info
There is a configuration page where you can choose what ``printer.cfg`` links to and edit ``local.cfg``.
Redeem Architecture
Redeem is the Replicape firmware; it is a daemon process that chews G-codes
and spits out coordinates. The software can be found in the redeem repository:
https://github.com/intelligent-agent/redeem
Architecture
Most of Redeem is written in Python, with the exception of the most
heavily used gcode commands: G0/G1. These have been optimized in C.
This allows rapid development of new features which are infrequently
run -- such as bed leveling -- using python's scripting language capabilities
of garbage collection and extensive libraries
.. figure:: media/redeem_stack.png
:figclass: inline
Installation
The recommended method for installation is to use the Umikaze image which includes
operating system, redeem, octoprint and all the dependencies needed.
from Package
20:19, 19 October 2018 (CEST)20:19, 19 October 2018 (CEST)~~
If you'd rather install the Redeem firmware on your own operating system, you can use
the Debian repository packages for Replicape and Toggle:
wget -O - http://kamikaze.thing-printer.com/apt/public.gpg | apt-key add -
echo "deb http://kamikaze.thing-printer.com/apt ./" >> /etc/apt/sources.list
apt-get update
from Source
20:19, 19 October 2018 (CEST)20:19, 19 October 2018 (CEST)~
enable kernel repo: http://repos.rcn-ee.com/(debian%7Cubuntu)
apt-get install am335x-pru-package pru-software-support-package swig python-smbus
mkdir -p /usr/src
cd /usr/src
git clone https://github.com/intelligent-agent/redeem.git
cd redeem
make install
mkdir -p /etc/redeem
cp configs/* /etc/redeem
cp data/* /etc/redeem
Updating
.. versionadded:: 2.0.5
The octoprint\_redeem plugin should provide a prompt when there is a
redeem update available, and the wizard should work in almost all cases.
If it doesn't, or if you prefer knowing the gritty details of how to do
this by hand, here are the manual instructions:
login as root and execute these commands:
cd /usr/src/redeem
git pull
python setup.py clean install
cp configs/* /etc/redeem
systemctl restart redeem
Develop branch
.. versionchanged:: 2.0.5
If your printer suffers from problems that are being addressed or if you
want to help test the next version of redeem, you need to switch your
installation to the develop branch of Redeem. **Beware: there be bugs
and dragons in this code!**
To do so, follow these instructions:
cd /usr/src
rm -r redeem
git clone https://github.com/intelligent-agent/redeem.git
cd redeem
git checkout develop
make clean install
systemctl restart redeem